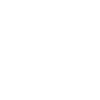This tutorial will guide you through the process of connecting your MetaMaskGo to page https://metamask.io/ wallet to Moonbeam. If you prefer, there is also a video tutorial that you can check out hereGo to page https://www.youtube.com/watch?v=BbwunMCnMhY.
If you do not already have MetaMask installed, you can install the extension from the Chrome storeGo to page https://chromewebstore.google.com/detail/metamask/nkbihfbeogaeaoehlefnkodbefgpgknn?hl=en. For help with installation, you can follow the Getting Started with MetaMaskGo to page https://metamask.zendesk.com/hc/en-us/articles/360015489531-Getting-started-with-MetaMask guide from the official MetaMask documentation. Once you have installed the MetaMask extension, follow the account creation wizard. Make sure to store your mnemonic safely and do not share it with anyone.
When MetaMask is fully set up, you’ll have your Moonbeam address displayed at the top of the extension window.
Connect to Moonbeam
Once you have an account, you can add Moonbeam as a network and connect to it by clicking on the network dropdown and selecting “Add Network”.
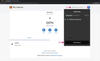
To add Moonbeam, you can enter Moonbeam’s network configurations:
- Network Name: Moonbeam
- RPC URL: https://rpc.api.moonbeam.networkGo to page https://rpc.api.moonbeam.network/
- Chain ID: 1284 (hex: 0x504)
- Symbol (optional): GLMR
- Block Explorer (optional): https://moonscan.io/Go to page https://moonscan.io/
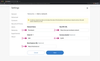
Then click “Save” to automatically connect to Moonbeam.
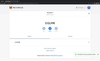
That’s it! You’ve successfully added Moonbeam as a network to MetaMask and connected to it!